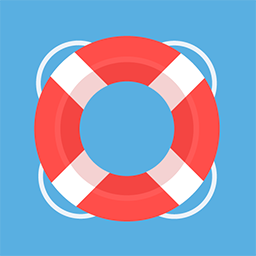Reset Your Password Using Self-Service
If you forgot your password, or have been locked out of your account, you can use your security info and your mobile device to reset your password. See this article to see how to be able to set up your information required to reset your own password.
If you know your password and you want to just change it, see the "How to change your password" section below in this article.
How to reset or unlock your password
If you can't access your account, it could be because either:
Your password isn't working, and you want to reset it, or
You know your password, but your account is locked out and you need to unlock it.
In the Enter password screen, select Forgot my password. Or navigate to the following URL: https://aka.ms/sspr
In the Get back into your account screen, type your User ID, prove you aren't a robot by entering the characters you see on the screen, and then select Next.
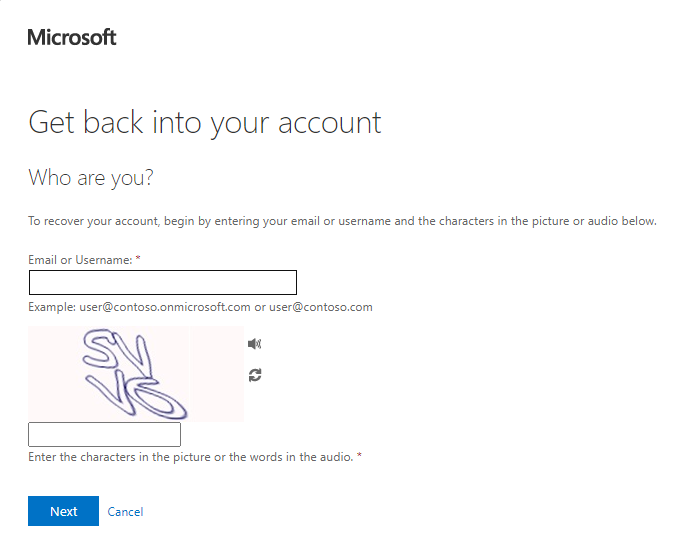
Select one of the methods to verify your identity and change your password and add the requested information... You will need to go through this process a second time, adding info for a second verification step. If you want to know more about one of the methods, they're detailed in the "Reset methods" section of this article.
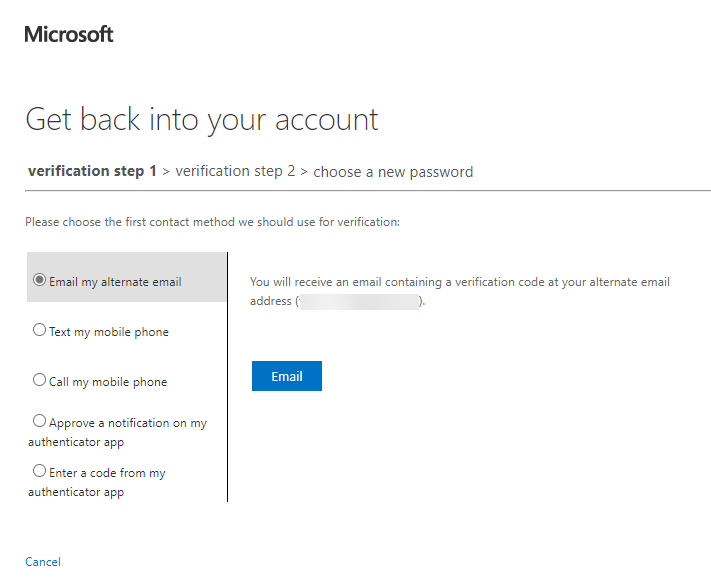
Reset Methods
Reset your password using an email address
Sends an email to the email address you previously set up in two-step verification or security info.
Select Email my alternate email, and then select Email.
Type the verification code from the email into the box, and then select Next.
Type and confirm your new password, and then select Finish.
Reset your password using a text message
Sends a text message to the phone number you previously set up in security info.
Select Text my mobile phone, type your phone number, and then select Text.
Type the verification code from the text message into the box, and then select Next.
Type and confirm your new password, and then select Finish.
Reset your password using a phone number
Places an automated voice call to the phone number you previously set up in security info.
Select Call my mobile phone, type your phone number, and then select Call.
Answer the phone call and follow the instructions to verify your identity, and then select Next.
Type and confirm your new password, and then select Finish.
Reset your password using security questions
Shows you the list of security questions you set up in security info.
Select Answer my security questions, answer the questions, and then select Next.
Type and confirm your new password, and then select Finish.
Reset your password using a code from your authenticator app
Accepts a random code provided by your authentication app.
Select Enter a code from my authenticator app, and then select Send Notification.
Open your authenticator app, type the verification code for your account into the box, and then select Next.
Type and confirm your new password, and then select Finish.
After you get the message saying that your password has been reset, you can sign in to your account using your new password.
If you still can't access your account, you should contact your organization's administrator for more help.
After resetting your password, you will get a confirmation email. If you get a similar email, but you didn't recently reset your password, you must contact your administrators immediately. If you run into issues, please contact TSS to receive further assistance.
How To Change Your Password
If you just want to change your password, you can do it through the Office 365 portal, the My Apps portal, or Windows.
To change your password using the Office 365 portal
Use this method if you typically access your apps through the Office portal:
Sign in to your Office 365 account, using your existing password.
Select your profile on the upper-right side, and then select View account.
Select Security & privacy > Password.
Type your old password, create and confirm your new password, and then select Submit.
To change your password from the My Apps portal
Use this method if you typically access your apps from the My Apps portal:
Sign in to the My Apps portal, using your existing password.
Select your profile on the upper-right side, and then select Profile.
Select Change password.
Type your old password, create and confirm your new password, and then select Submit.
To change your password in Windows
Reset password on your Windows computer.
Press Ctrl + Alt + Del on your keyboard.
Select Change a password.
On the Change a password page, type your old password, type and confirm your new password, and then select Submit.