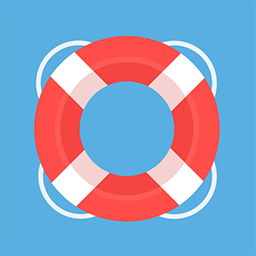Proofpoint Archive Quick-Start Guide
Proofpoint Archive Quick-Start Guide
Archive Access and Navigation
To access your personal Proofpoint Archive, enter the following URL:
https://progrexion.us2.proofpointarchiving.net/
To sign in, you will be redirected to Okta (Progrexion.okta.com).
You can also access the Proofpoint Archive web portal via the Proofpoint Archive app in Okta.
Once authenticated, you will see the Personal Archive screen.
You will see a navigation bar on the far-left area of the screen. Just inside the navigation bar is the criteria column and action buttons (New Search, Saved Search, Clear, Save, Summary, Search).
Searching the Archive
You can search using keywords, Senders/Recipients, Send Date, Attachments, and Message Components in the default search screen. Additional criteria can be added by using the Advanced Personal Archive link.
Keyword Expressions
Keyword searches can be simple or complex. Keywords can be combined using AND, OR, NOT (operators) and must be expressed in UPPERCASE. Lower-case words are always treated as keywords and not as operators.
Phrases (two or more keywords together) are encapsulated in quotation marks (e.g. “financial issue” or “project Pegasus kickoff”), which searches for the phrase exactly as shown.
Searches can be further refined by using proximity operators, wildcards, and/or a combination as show in the graphic below.
Please note that sections containing user-specified criteria are identified by a blue dot ().
For more information on detailed searches, please see "Search Criteria: Keywords and Phrases" near the end of this article.
Saving Searches
Searches can also be saved for later use or to use as a base template. To save a search, click the Save link located below the criteria selection box.
Simply provide a search name and either select a folder to store the search or create a new folder to organize searches by topic, date, etc. and save the search. The search is now saved.
Searches can be retrieved using the Saved Search tab at the top of the search criteria column.
Working with Archive Content
Users can view messages and other content directly within the archive. If needed, messages can be retrieved (sent back to your inbox) or downloaded using the More menu in the upper-right corner of the screen.
Important: Messages retrieved from the archive will NOT come from the original sender. They will come from the Proofpoint system email: “Progrexion Proofpoint Export outbound@progrexion.us2.proofpointarchiving.net”
The specific email being retrieved will be included as an attachment within this email. To view the retrieved email, open the attachment.
Additional Help
Additional help can found within the archive, find the help button and follow the link.
YouTube Tutorials
Proofpoint Enterprise Archive – Tutorial 01 – Overview and Search -
https://www.youtube.com/watch?v=pmcfhgI-vsYProofpoint Enterprise Archive – Tutorial 02 – Advanced Search -
https://www.youtube.com/watch?v=z57pmwAH4N8Proofpoint Enterprise Archive – Tutorial 03 – Saved Searches -
https://www.youtube.com/watch?v=0guG2MDw9v4Proofpoint Enterprise Archive – Tutorial 04 – Folders -
https://www.youtube.com/watch?v=iFyzVjcF448Proofpoint Enterprise Archive – Tutorial 05 – Exports -
https://www.youtube.com/watch?v=KFKGh2y7KQs
More information on detailed searches
Search Criteria: Keywords and Phrases
Item | Sample | Description |
Keywords | cat | Return all items containing the keyword “cat”. |
Phrases | “The dog chased a cat” | Return all items containing the string “The dog chased a cat”. Phrases must be wrapped in quotation marks. |
Wildcard | test*, *suit, ?file, file? | See “Using Wildcards for Content Searches” on page 38. |
AND | (cat AND dog AND tiger) | Return all items where cat, dog and tiger are found within the same message. Because spaces between words and/or phrases are treated as an AND, use of this keyword is generally not required. |
OR | (cat OR dog OR tiger) | Return all items where any of cat, dog or tiger are found in the message. One or more, but not all, of the words or phrases are required. |
NOT | (cat AND NOT dog) | Return all items where cat but not dog is found in the email. Use hyphen in front of keyword you wish to avoid. |
Proximity | "cat dog"~2 | Returns all items where there are 2 or fewer words between "cat" and "dog", for example "Cat sees a dog". Enclose words to be found by the proximity search within quotation marks and use a tilde (~) before the number of words allowed between the named words. Only two terms can be compared.
NOTE: The search is bilateral, but results are affected by word order. For example, searching for "dog cat"~2 will not produce results for "Cat sees a dog". When searching in reverse, the count starts at the end of the first search term (in this example, "dog") and stops at the start of the final word ("cat"), thus including both terms in the count. To generate a search result for "Cat sees a dog", use "dog cat"~4. |
Combining Operators | cat AND (dog OR tiger) | Return all items where cat and either dog or tiger are found within the same message. |
Combining Operators | (cat OR dog) AND (tiger OR wolf) | Return all items where either cat or dog AND either tiger or wolf is found within the same message. |
Combining Operators | (cat AND - dog AND – tiger AND – wolf) | Returns all items where cat is found without any of dog, tiger or wolf. |
Using Wildcards for Content Searches
Use the *(asterisk) symbol to search for any number of characters (this will also return a match if no characters are found in the asterisk's position in the string). Use the ?(question mark) symbol to search for a single character: you can use multiple ? symbols to search for a specific number of characters. Your entry is expanded against the Spell Checking Oriented Word Lists (SCOWL) database. The list of expanded terms is shown: you can de-select any that you want to exclude. If criteria matches more than 50 terms, you are prompted to limit the search criteria further (for example, by adding more characters to the string).
For example, searching for contract* finds “contract”, “contracts”, “contractor”, and “contractual”. Searching for contract? finds “contracts” but not “contract”; searching for contra?? finds “contract” and “contrary”, searching for contract?r finds “contractor”.
Wildcards can be used at either the start or end of the string (*suits, ?file) but not in both positions (*file* is not a valid search string). At least four characters must appear in the string used with the wildcard.
To search for the use of a wildcard character as a string, surround the search data with quotation marks: for example, “lawsuit?”.
Wildcards used in searches are included in saved searches.
Note: Wildcard searches involve two phases, one to retrieve potentially matching terms from the dictionary and another to retrieve messages that match the search criteria. Time spent in the first phase is not included in SLA calculations. Terms sent to the dictionary and expanded terms retrieved from the dictionary are not encrypted, but search criteria and retrieved messages are encrypted, as normal.
To enable wildcard searching, contact Technical Support.
Using Boolean Logic
In addition to entering words and phrases, you can also use basic Boolean logic to refine or expand searches. The following elements are supported.
Term | Meaning |
AND | Indicates that the words/phrases are both required. As spaces between words and/or phrases are treated as an “AND”, use of this keyword is generally not required. Usage: “Bob Smith” AND factory |
OR | Indicates that one or the other of the words/phrases is required, but they don’t both have to be in the item for it to match. Usage: “Bob Smith” OR factory |
| Indicates that the following word or phrase must not be in the item. Usage: “Bob Smith” –factory |
() brackets | Indicates a grouping of logical elements for evaluation. Generally, brackets are only required when you combine AND and OR logic in a single search. Usage: (“Bob Smith” OR “Mary Jones”) AND factory |
~ tilde | Inserting a tilde followed by a number lets you do a proximity search to find matches within the proximity of the original results. In the example, all documents that contain search terms within 3 words of searchtermB will be found. Usage: “searchtermA searchtermB”~3 |
Note: The operators “AND" and "OR" must be entered with capital letters. The lower case versions are used to search for content containing the words “and” and “or” themselves.
Search Criteria: Special Characters
If you want to search for special characters in the archive, such as punctuation marks, currency indicators, or decimals, etc., use these tables to see how Proofpoint Enterprise Archive stores such characters. This helps when structuring queries to find specific terms and legal hold definitions.
Searching for characters that are not preserved will not produce search results.
Special Character | Description | Content | Search Term: | Finds: |
Apostrophes | Preserved in the index except when used in possessive form. | I’ll tell you something. | “I’ll tell you something.” “Ill tell you something.” | I’ll tell you something. No result |
Apostrophes | In the possessive form (‘s) the apostrophe and the “s” are removed so may search for either. If a possessive form is misspelled, add it as a term. | Jim’s phone rang | “jim’s phone rang” “jim phone rang” “jims phone rang” | Jim’s phone rang Jim’s phone rang No result |
Registered, trademark, and other similar characters | Special character removed. | Jim’s phone rang | Copyright © | Copyright |
Search Criteria: Domain Names
If periods are excluded in the search criteria, search results include both content that contains and does not contain periods, and matches content regardless of position in the string. For example, searching for “mydomain com” returns mydomain com, mydomain.com and subdomain.mydomain.com.
If periods are included in the search criteria, search results include just content that also contains periods, and only the exact string. For example, searching for “mydomain.com” returns mydomain.com, but not mydomain com, subdomain.mydomain.com or subdomain mydomain com.
Periods at the start of search criteria are excluded. For example, searching for “.mydomain com” returns the same results as searching for “mydomain com”.
Indexing Size Considerations
As items are placed in the archive, a full text search index of each item is created. The index includes multiple index fields to capture content and other elements such as information about the sender and recipients of the item, its body, and the contents of its attachments (the first 10MB of each). The search index has a limit of 100,000 terms per field. Since all attachment data is stored in a single field, if the combined index of all attachments on an item exceeds 100,000 items, terms appearing beyond the 100,000th term will not be in the index and therefore not searchable, although the item in its entirety is archived.
Supported Message Classes
Message classes can be associated with InfoTags to allow searching based on message class, or used in message class-based policy rules. Note that the classes listed here are the standard ones: contact Proofpoint Support if you wish to customize the list.
Type | Message Class |
Acrobat File | IPM.Note.File.Acrobat |
Appointment | IPM.Appointment |
Beacon Idea Capture (Compass) | IPM.Note.Email-Beacon |
Blackberry SMS message and PIN (Blackberry, Android) | IPM.Note.Proofpoint.Archive.MediaType.Text-Blackberry |
Bloomberg mail EGIF | IPM.Note.Proofpoint.Archive.MediaType.Bloomberg-BBE.mail |
http://Box.com posting | IPM.Note.Proofpoint.Archive.MediaType.Box |
Chatter message | IPM.Note.Proofpoint.Archive.MediaType.Chatter |
Cisco Jabber message | IPM.Note.Proofpoint.Archive.MediaType.Cisco |
Excel file | IPM.Note.File.Excel |
FactSet | IPM.Note.Proofpoint.Archive.MediaType.Email-FactSet |
LinkedIn posting | IPM.Note.Proofpoint.Archive.MediaType.LinkedIn |
Meeting request | IPM.Schedule.Meeting.Request |
Meeting request response | IPM.Schedule.Meeting.Resp.Neg (Meeting Declined) IPM.Schedule.Meeting.Resp.Pos (Meeting Accepted) IPM.Schedule.Meeting.Resp.Tent (Meeting Tentatively Accepted) |
Meeting scheduled notice | IPM.Schedule.Meeting.Notification.Forward |
MessageLabs message | IPM.Note.Proofpoint.Archive.MediaType.MessageLabs |
Microsoft Teams | IPM.Note.Proofpoint.Archive.MediaType.Teams |
MMS messages | IPM.Note.Proofpoint.Archive.MediaType.MMS |
Parlano MindAlign chat | IPM.Note.Proofpoint.Archive.MediaType.Parlano |
Phone Call/Voice call | IPM.Note.Proofpoint.Archive.MediaType.PhoneCall |
Pivot IMTRADER IM | IPM.Note.Proofpoint.Archive.MediaType.Pivot |
Powerpoint file | IPM.Note.File.Powerpoint |
REPORT.IPM.Note.DR | delivery receipt |
REPORT.IPM.Note.ND R | non-delivery receipt |
REPORT.IPM.IIPNNRN | non-read receipt |
REPORT.IPM.IPNRN | read receipt |
SharePoint | IPM.Note.Proofpoint.Archive.MediaType.Email-SharePoint |
Short Message Service message | IPM.Note.Proofpoint.Archive.MediaType.SMS |
Sitrion | IPM.Note.Proofpoint.Archive.MediaType.Sitrion |
Slack message | IPM.Note.Proofpoint.Archive.MediaType.Slack |
SMS message | IPM.Note.Proofpoint.Archive.MediaType.SMS |
Squawker message | IPM.Note.Proofpoint.Archive.MediaType.Squawker |
Symphony (Markit) message | |
Teams | IPM.Note.Proofpoint.Archive.MediaType.Teams |
Twitter (applicable public comment ingestion only) | IPM.Note.Proofpoint.Archive.MediaType.Social.Twitter |
UBS Chat | IPM.Note.Proofpoint.Archive.MediaType.UBS |
Verba | IPM.Note.Proofpoint.Archive.MediaType.Verba |
Vesel | IPM.Note.Proofpoint.Archive.MediaType.Email.Vesel |
Web Page Crawl Report | IPM.Note.Proofpoint.Archive.MediaType.WebPageCrawlReport |
Web Page Snapshot | IPM.Note.Proofpoint.Archive.MediaType.Snapshot |
WebEx Teams | IPM.Note.Proofpoint.Archive.MediaType.WebExTeams |
PM.Note.Proofpoint.Archive,MediaType.WhatsApp | |
Word file | IPM.Note.File.Word |
WorkplaceFB | IPM.Note.Proofpoint.Archive.MediaType.WorkplaceFB |
Yammer posting | IPM.Note.Proofpoint.Archive.MediaType.Yammer |
YouTube | IPM.Note.Proofpoint.Archive.MediaType.YouTube |
Zoom | IPM.Note.Proofpoint.Archive.MediaType.Zoom |